
In today's constantly-connected world, social media is everywhere, all the time. As such, having a presence on social media is a necessity for any successful business.
Planning and executing a successful social media strategy is never easy, but establishing your pharmacy's presence on Facebook is a good place to start. This page goes through the basic steps required to set up a Facebook page for your pharmacy.
1. Get started - Login to Facebook
First, login to your personal Facebook account. If you do not have a personal account, or do not want your Pharmacy account tied to your current personal account, create a new one.
2. Navigate to your Profile page
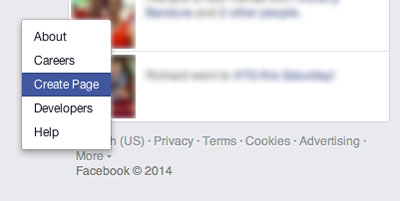
Once you are logged in to the account that you would like to be tied to the Pharmacy page, go to your Profile page (not to be mistaken for your Home page or Newsfeed page) by clicking on your name in the top banner, and scroll to the bottom. Below the sidebar on the left side of the page, you will see a menu. Click "More" in the menu, then select "Create Page" in the popup menu as shown.
3. Select your page type
A new page will open with choices for the type of page you want to create. Click on "Local Business or Place", as shown in the image below.
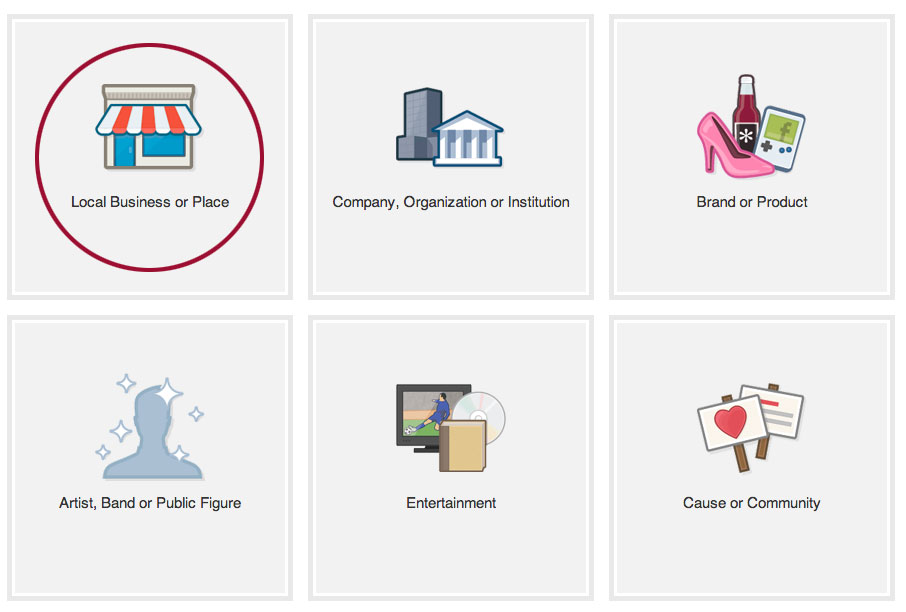
3. Enter information
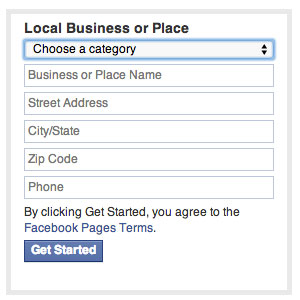
In the window that appears in the Local Business or Place section, click on the "Choose a Category" dropdown menu, then look for and select Health/Medical/Pharmacy. Follow the prompts and input the rest of the requested information in the fields provided, then click the "Get Started" button.
4. Enter details
Now you will set up your pharmacy's information in the fields provided. In the first field, add a category for your pharmacy (most likely, you'll type in "Pharmacy". In the next field, type in some information about your pharmacy. If you have a motto or slogan, that would be perfect for this section. If not, some history about your pharmacy would also be appropriate here. The third field is for your store website or Twitter account. Type or copy and paste the URL in the space provided. Finally, in the last field you will select your pharmacy Facebook page URL (web address). Once this is set it be changed only once, so choose carefully!
After filling in all of the fields, click "Save Info"
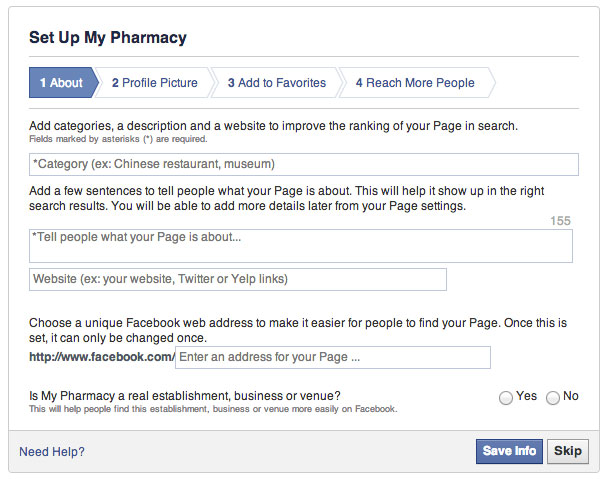
5. Add a logo or photo
Now it's time to add a picture to your page. If you have a pharmacy logo JPEG, that would be a perfect file to upload. Having a profile picture is important, so if you don't have a photo handy when you create your account, make it a priority to get one ASAP! If you the photo or logo file you want to use is on your computer, click "Upload from Computer" and follow the prompts. Otherwise, if the photo or logo is on a website, click "Import from Website" and follow the prompts. When finished, click "Save Photo."
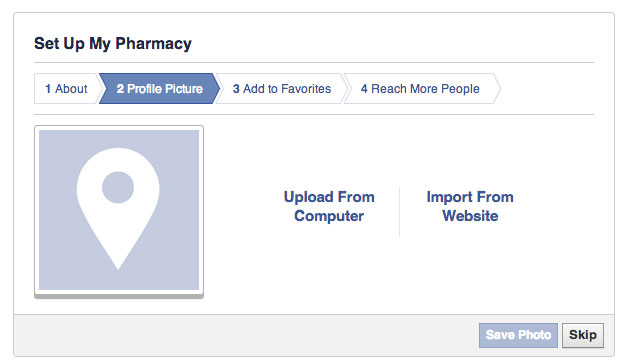
6. Add the page to your Favorites
Next, you will want to add your pharmacy page to your Favorites section on your Facebook account. Click "Add to Favorites".
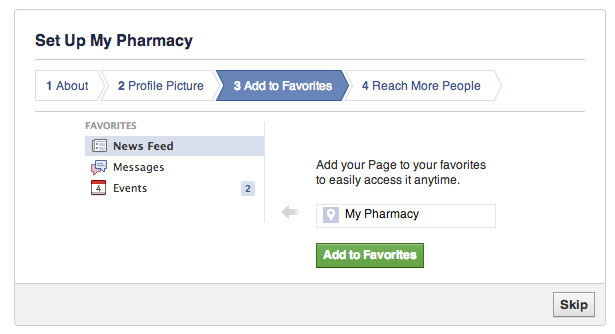
7. Pass on the advertising
Unless your are planning to advertise your pharmacy page on Facebook (and we do not recommend doing so without a great deal of research beforehand), do not add your payment information on this screen. Just press "Skip."
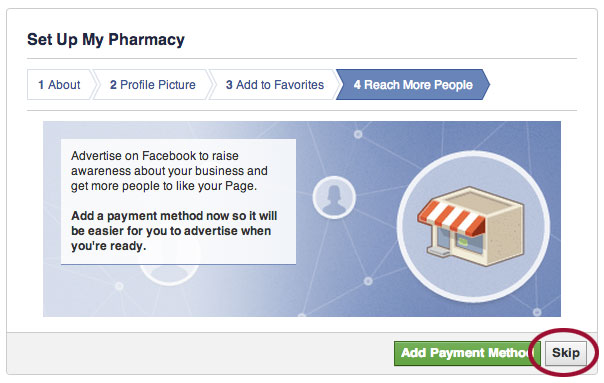
8. See what you made!
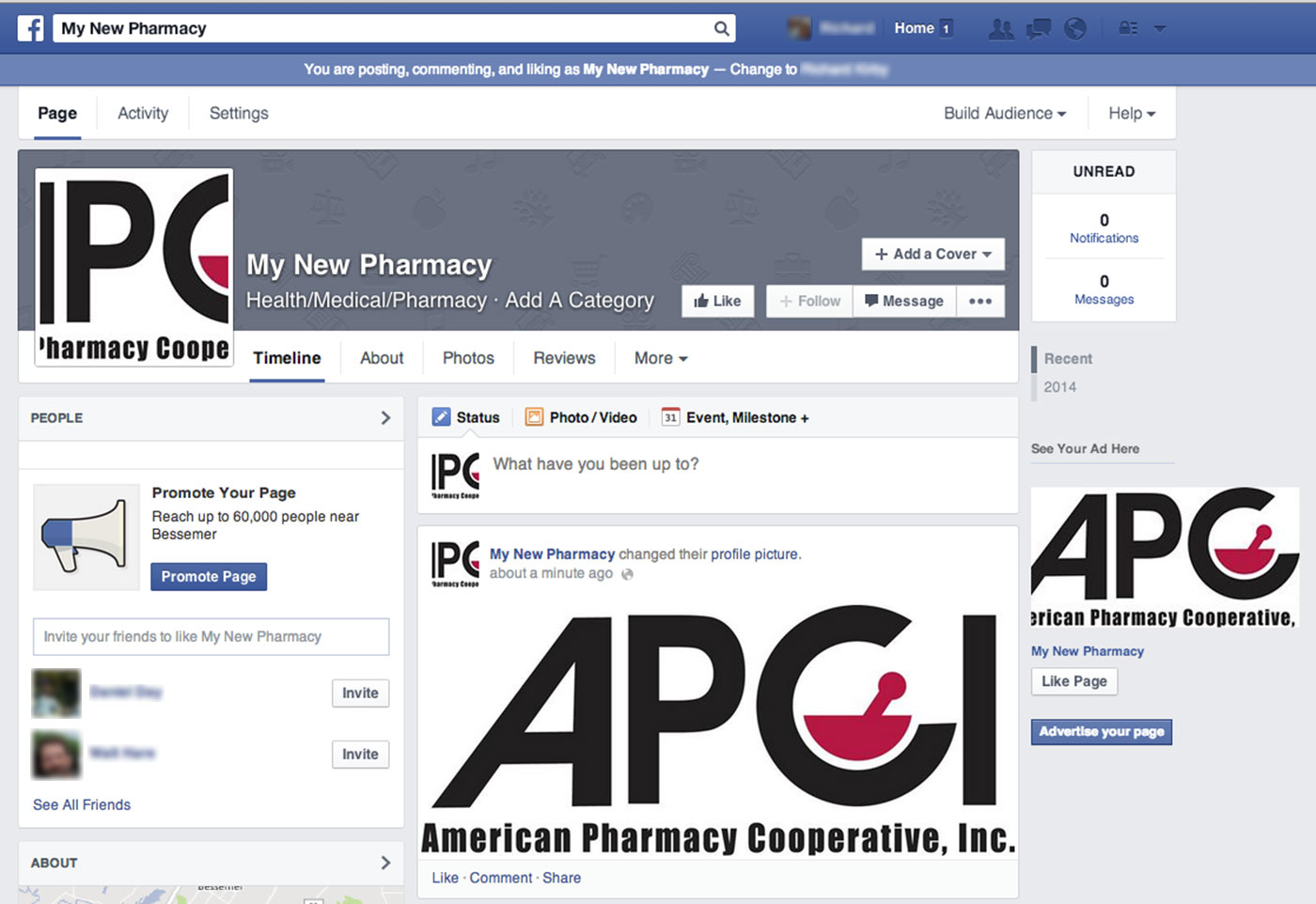
And now: VOILA! A Facebook Page for your pharmacy! "Like" your handiwork!
9. Invite people to your page
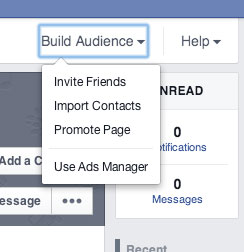
Now it is time to get people to see your page. In the upper right-hand side of the page, click "Build Audience". Select "Invite Friends" to invite your current Facebook friends to visit the page. Select "Import Contacts" to use your email account contacts to invite your friends to Like your page!
At this point, it's time to start adding content. Write posts, upload photos, and share links. The more you post, the better!
For more information on how to best use social media like Facebook, Twitter, Instagram, and others to help promote your pharmacy, contact the APCI Marketing Team by email at marketing@apcinet.com or call (800) 532-2724.